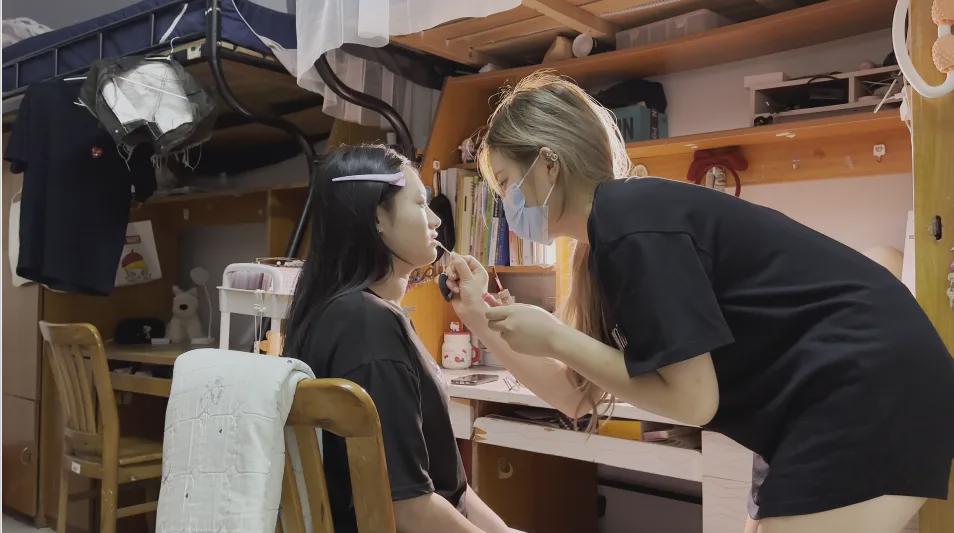相信大家在平时的工作当中,经常会使用Excel表格来进行各项数据的统计工作。而在日常使用Excel表格来进行办公的时候,我们往往会因为某一些特殊的需求,需要给特定的单元格加上文字批注,以此来提醒看表格的人,这里所遇到或出现的问题,或者是对此数据进行的一些解释信息。
而平时在使用Excel来制作一些有产品价格表,或是人员名单的时候,我们往往会在人员的姓名或者是名称的后面,添加一列单元格,来显示产品或者是人员的照片,以此来给与观看表格的人员一些提示,因为这样做能够更好的辨别该名称所对应的照片。

而除了在表格中新增一列单元格来展示人员或产品的照片外,我们还可以使用批注的功能将人员或产品的照片直接插入进行提示,与直接在另外的单元格插入照片相比,不仅免去了占用单元格的困扰,还省去了调整图片大小的麻烦操作。
那么Excel中如何给单元格插入图片批注呢?下面就跟着小编一起来学习一下吧,希望能够对大家有所帮助。

第一步,在电脑上找到WPS程序,然后双击打开,接着打开需要添加图片批注的Excel表格。

第二步,进入到Excel表格界面后,我们选中需要添加图片批注的单元格,然后找到工具栏上的【插入】选项卡,接着再找到右上角的【批注】功能,并点击插入。

第三步,此时界面上就会出现所插入的批注了,此时将鼠标的光标放在批注提示框的右侧最边缘处,待光标变成上下左右的小箭头后,按下鼠标的右键,然后在弹出的选项中选择【设置批注格式】功能。

第四步,接着就会弹出【设置批注格式】的窗口了,在此窗口中,我们找到【颜色与线条】选项,然后点击【颜色】右侧的下拉选项,接着选择【填充效果】。


第五步,接着就会弹出【填充效果】的窗口,在此窗口中,选择【图片】选项,然后点击【选择图片】按钮,将需要添加的图片添加进来。


第六步,图片插入成功后,点击窗口右侧的【确定】按钮。

第七步,回到【设置批注格式】窗口中,继续点击【确定】按钮。

第八步,按照上述的方法,将需要添加图片标注的单元格进行添加就可以了。但是,此时我们所插入的图片批注不会进行隐藏,会一直都显示。


第九步,下面我们需要用VBA批量插入照片提示。找到工具栏上的【开发工具】选项卡,接着选择【查看代码】功能。

第十步,在窗口的左侧找到刚才的Excel表格的【Sheet1】,然后双击,进入到代码界面后,我们将下面的代码插入进去。

第十一步,代码插入好以后,我们回到Excel数据表格中,将插入了图片批注的所有单元格选中,然后回到代码界面,找到最上方工具栏上的【运行】功能,接着在弹出的列表中选择【运行子过程/用户窗口】选项。

第十二步,此时,Excel表格中就会弹出相应的提示信息了,我们点击【确定】按钮,回到代码界面,然后点击工具栏上的【保存】按钮,进行保存。然后将此窗口进行关闭。


第十三步,回到Excel表格界面后,我们就发现,刚才一直还在显示的图片批注已经不显示了,此时我们将鼠标的光标放到有图片批注的单元格上,就可以看到其对于的图片信息了。


以上呢就是小编为大家总结的关于Excel给单元格插入图片批注的方法了,如果你也经常在所编辑的表格中,给单元格插批注,而且还经常给单元格插入对应的照片的话,那么不妨赶快跟着本文将图片批注的方法学到手吧,这样一来,表格既没有多余的累赘单元格,而且我们只需要将鼠标的光标放到有批注的单元格之上,其所对应的照片就会显示出来了,相比直接插入照片来显示,更加酷炫有没有。
TAG:[db:关键词]