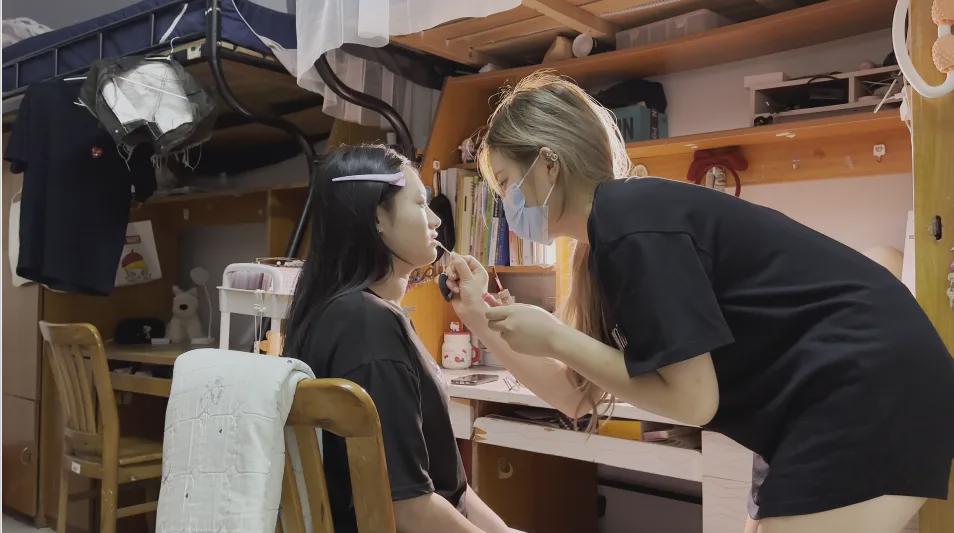Windows 10 搜索中默认开启了必应联网搜索,而2T并不想使用联网功能,Windows 10 的“开始”菜单功能之一是当本地搜索找不到任何内容时的内置 Bing 搜索。在 Windows 10 的“开始”菜单中执行搜索时,Windows 将首先查找本地搜索结果,例如设置,文件或程序,并显示找到的任何内容。如果没有本地结果,则 Windows 将对搜索关键字执行 Bing 搜索,并在“开始”菜单中列出结果。

登录到 Microsoft 帐户后,这些搜索将被上传到 Microsoft,Microsoft 会在您的帐户的“隐私信息中心”中列出这些搜索。 由于担心 Microsoft 使用此数据来跟踪您的浏览习惯,因此这是一个隐私问题。过去,Bing 搜索组件中还存在一些错误,这些错误导致 Windows 10 的“开始”菜单显示为完全空白。 如果您没有使用 Bing 搜索功能,则禁用它可以防止将来出现这些错误。下面我们概述了两种可用于在 Windows 10 开始菜单中禁用 Bing 搜索的方法。如何在 Windows 10 开始菜单中禁用 Bing 搜索

不幸的是,对于那些想要在“开始”菜单中禁用“必应”搜索的用户,Microsoft 没有提供简单的方法。而是,Windows 用户需要修改注册表,以便它使用以下注册表值。[HKEY_CURRENT_USER\SOFTWARE\Policies\Microsoft\Windows\Explorer]
"DisableSearchBoxSuggestions"=dword:00000001
对于那些对修改注册表感到满意的人,我们提供了使用注册表编辑器设置适当值的说明。对于那些不满意注册表修改的人,请参阅方法二,该方法包含易于使用的预制注册表文件,可以为您进行设置。方法1:通过组策略编辑器禁用 Bing 搜索结果

Windows 10 Pro 随附有组策略编辑器,可用于在“开始”菜单中禁用 Bing 搜索。若要禁用必应搜索,请按照下列步骤操作:1、在开始菜单中搜索“gpedit.msc”,并在显示结果时选择它。
2、当组策略编辑器打开时,导航到以下路径:用户配置\管理模板\Windows 组件\文件资源管理器
在“文件资源管理器”部分下,您将看到一个名为“在文件资源管理器搜索框中关闭最近搜索条目的显示”的策略,如下所示。 双击该策略以将其打开。

3、要禁用 Bing 搜索,请将此政策设置为“已启用”。
4、完成后,单击“应用”,然后单击“确定”按钮以保存策略。
5、现在,您可以关闭组策略编辑器,然后重新启动 Windows 资源管理器或重新启动计算机。
6、重新启动后,Bing 搜索将不再出现在“开始”菜单中。方法2:使用注册表编辑器禁用 Bing 搜索
如果您使用 Windows 10 Home,并且对使用 Windows 注册表感到满意,则可以使用注册表编辑器禁用 Bing 在 Windows 搜索中的集成。首先,通过同时按 Windows 键+R 键这将打开“运行:”对话框,然后键入 regedit 并按“确定”按钮打开 Windows 注册表编辑器。1、导航到 HKEY_CURRENT_USER\SOFTWARE\Policies\Microsoft\Windows\Explorer 项。 如果该键值不存在,请创建必需的文件夹,直到您位于资源管理器键中为止。
2、右键单击 Explorer,然后选择新建,然后选择 DWORD(32位)值,如下所示。
3、系统将提示您输入新值的名称。 输入 DisableSearchBoxSuggestions,然后按键盘上的 Enter。 将创建一个新值,该值应自动设置为 0。现在,双击 BingSearchEnabled 并将其设置为 1,然后按确定按钮。
4、完成后,应创建 BingSearchEnabled 值并将其设置为 1。
5、现在,您可以关闭注册表编辑器,然后重新启动 Windows 资源管理器或重新启动计算机。
6、重新启动后,Bing 搜索将不再在 Windows 10“开始”菜单中起作用。再次启用 Bing 集成
要再次启用 Bing 集成,只需禁用组策略或编辑注册表,然后删除 HKEY_CURRENT_USER\SOFTWARE\Policies\Microsoft\Windows\Explorer 注册表项下的 DisableSearchBoxSuggestions 值。
TAG:[db:关键词]