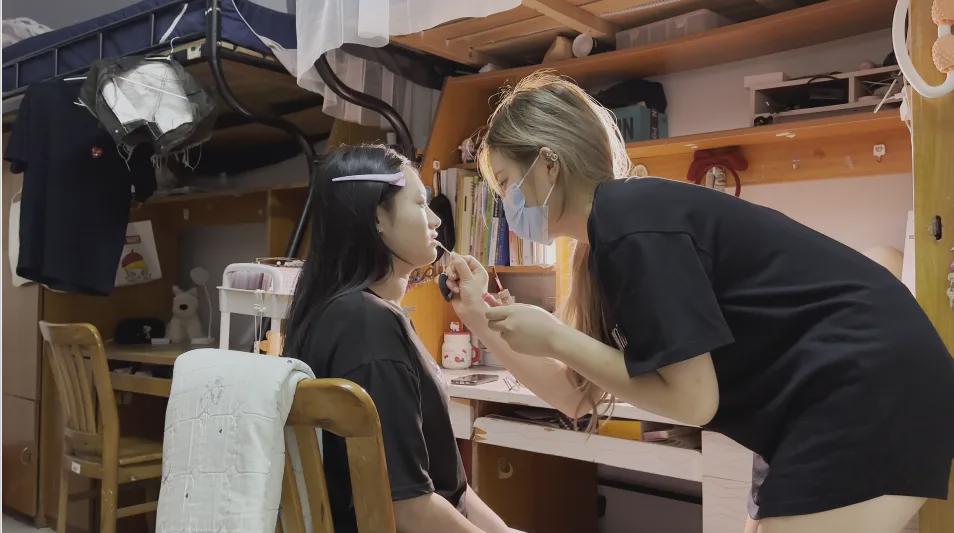安装VMware tools
在VMware虚拟机中安装了Ubuntu系统之后,需要安装VMware tools工具软件, 可以得到更好的操作体验。
(1) 打开Ubuntu虚拟机,选择菜单:虚拟机(M) —> 安装 VMware Tools(T)
作者的Ubuntu虚拟机已经安装过VMware Tools工具,所以,提示重新安装。如下图:

然后,Ubuntu系统的桌面,弹出一个VMware Tools光盘目录,如下图:

双击光盘,弹出对话框如下:

然后,打开一个终端,查看 /media目录,如下:


可以看到,虚拟机光盘挂载到 /media/VMware Tools目录下。
然后,执行如下命令:
tar -xvzf VMwareTools-9.6.1-1378637.tar.gz -C /tmp/
把
VMwareTools-9.6.1-1378637.tar.gz文件解压到 /tmp 目录下。

解压完成之后,就得到 /tmp/vmware-tools-distrib目录。
进入到 /tmp/vmware-tools-distrib目录,执行如下命令:
./vmware-install.pl
此时,就是执行 vmware-install.pl 程序,进行Vmware-tools的安装。在安装的过程中,有提示输入的操作,直接按下回车,默认设置即可。
注意:安装的过程中,需要root用户权限,所以,先执行 sudo su命令,切换到root用户。在创建Ubuntu系统的时候,设置123456密码。这个就是root用户的密码。
设置Ubuntu虚拟机与Windows系统共享目录
在Ubuntu虚拟机中,可以设置与Windows系统共享一个目录文件夹。
打开VMware软件,在Ubuntu虚拟机的配置中,选择“编辑虚拟机设置”,如下图:



然后,弹出如下对话框。

此时,选择“选项”标签,弹出如下对话框:

可以看到有“共享文件夹”选项。单击该选项,就可以添加一个共享的文件夹。如下图:

选择下方的“添加”按钮,就弹出对话框,选择一个Windows系统下的目录即可。
例如,我们选择共享Windows系统下的 F:/work/work目录。
那么,在Ubuntu系统中,可以看到如下的目录信息:

可以看到,在 /mnt/hgfs目录下,挂载了 work 目录。查看该目录的信息,如下:

这就是Windows系统下F:/work/wrok目录下的数据。
所以,Windows系统和Ubuntu系统共享F:/work/work目录。
例如,Ubuntu系统要从网络上下载一个文件,无法下载,那么,可以在Windows系统上下载好,然后,拷贝到共享目录下。
最后,Ubuntu系统可以从共享目录下获取下载的文件。
TAG:[db:关键词]