华为路由WS5200增强版设置上网的操作步骤比较简单,因为它的WAN口和LAN口是一起的,支持盲插,而且其他的设置步骤和其他路由器相差无几。但有些朋友可能第一次接触该路由器不知道具体怎么操作,那就让小编来告诉您吧!

华为路由WS5200增强版设置上网图文教程
情况一:忘记宽带密码,从旧路由器获取
第一步:连线
用网线将新路由器的任意一个接口和光猫、宽带猫的LAN口相连,然后再用网线将旧路由器的WAN口和新路由器的任意一个借口相连。并且将四根天线竖直摆放,增加路由器信号强度。


第二步:设置上网
使用手机或电脑连接路由器的wifi信号(路由器wifi名称在产品底部),然后打开浏览器,页面会自动跳转到设置界面,如果没有发生跳转的话在浏览器地址栏输入“192.168.3.1”,再按回车即可。
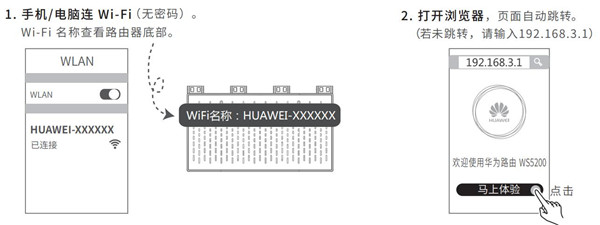
第三步:从旧路由器获取宽带帐号和密码
直接点击“从旧路由器获取”,然后点击“下一步”,再点击“开始获取”,等待新路由器获取信息成功后开始下一步操作。

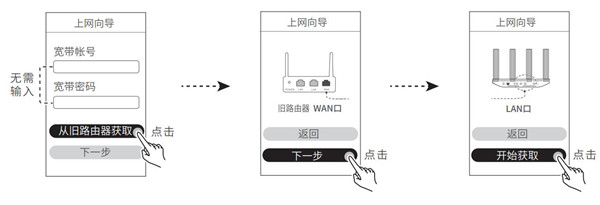
第四步:设置wifi和管理密码
输入wifi的名称和密码,然后点击“下一步”,如果页面提示“设置成功”之后,重新连接该路由器wifi即可上网。(关闭“5G优选”功能可以分别设置2.4Gwifi和5Gwifi)
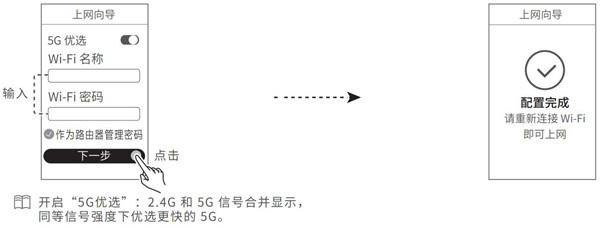
情况二:使用宽带账号密码连接

第一步:连线
用网线将新路由器(华为路由WS5200)的WAN/LAN口和光猫、宽带猫的LAN口相连,并将四根天线竖直摆放,增加路由器信号强度。

第二步:设置上网
使用手机或电脑连接路由器的wifi信号(路由器wifi名称在产品底部),然后打开浏览器,页面会自动跳转到设置界面,如果没有发生跳转的话在浏览器地址栏输入“192.168.3.1”,再按回车即可。
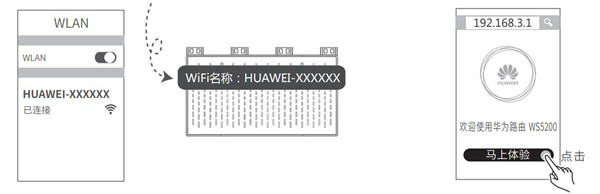
第三步:输入宽带帐号密码
输入当前网络的宽带账号和密码,然后点击“下一步”。
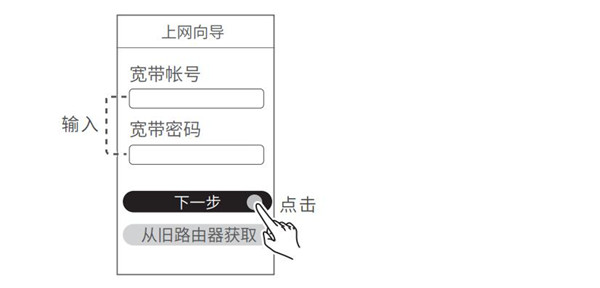
第四步:设置wifi和管理密码
输入wifi的名称和密码,然后点击“下一步”,如果页面提示“设置成功”之后,重新连接该路由器wifi即可上网。(关闭“5G优选”功能可以分别设置2.4Gwifi和5Gwifi)
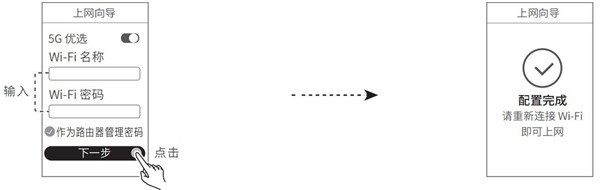
小编提示:
如果您的上网方式不是宽带上网的话那么可以直接跳过第三步,进入到第四步的wifi设置界面。





