The Beginning
很多使用Excel办公的人可能都不知道如何在Excel表格中正确输入身份证号码,今天小编就为大家分享一下如何在Excel表格中显示正确格式的身份证号码的方法。
如何在Excel表格中显示正确格式的身份证号码
在excel的表格使用中,经常会遇到输入身份证或者银行卡显示不完整的情况,我们可以采取以下方法还原。
选中需要进行操作的单元格,


点击鼠标右键,选择“设置单元格格式”,
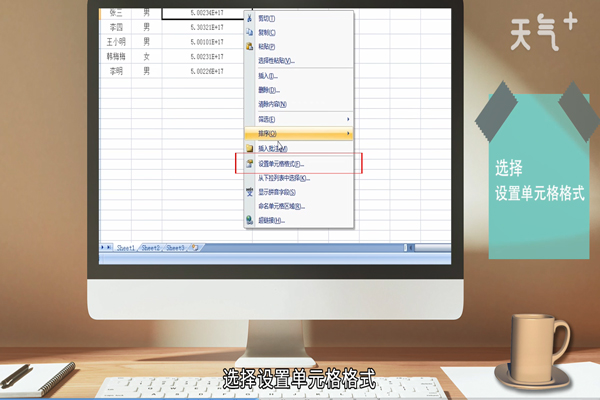
选择“文本格式”,


然后点击确定。
这个时候显示内容未变,双击一下单元格内容就可以了。


需要注意的是,转变为“文本格式”时最后几位数字默认为零,需要输入正确格式的内容。

当然我们也可以一开始就设置单元格的格式为“文本格式”,
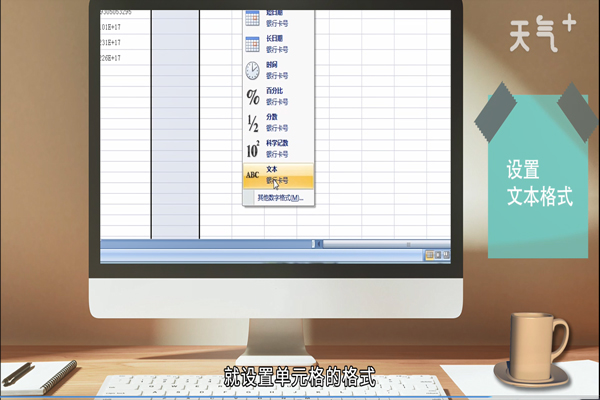
以视频中输入的银行卡号为例,之后再按需求进行输入就可以了。
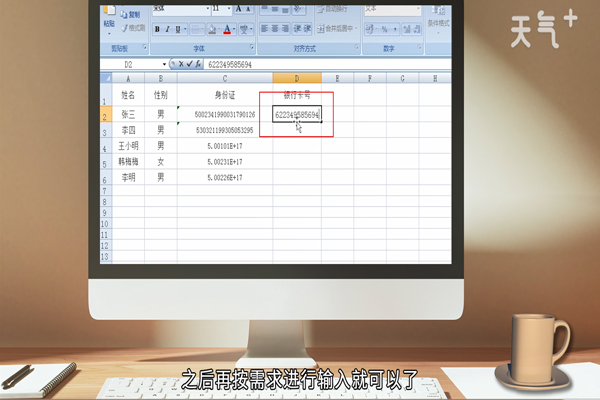
在看完上面的方法以后,小伙伴们是不是觉得很简单呢?赶快去试一下吧。
THE END





