The Beginning
win7出现0xc00000e9不重装系统应该如何解决呢?很多用户对此还不是很清楚,小编这里就给大家带来有关win7出现0xc00000e9不重装系统的修复方法的回答,希望能够对大家有所帮助。
win7出现0xc00000e9不重装系统的修复方法
方法一:进入安全模式修复
1、重启电脑,在开机的过程中反复按下F8键,进入高级启动选项,使用“最后一次的正确配置”进行启动。

2、进入桌面后,右击“计算机”,选择属性。

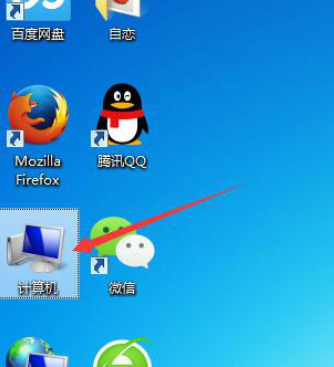
3、打开窗口左侧的高级系统设置。
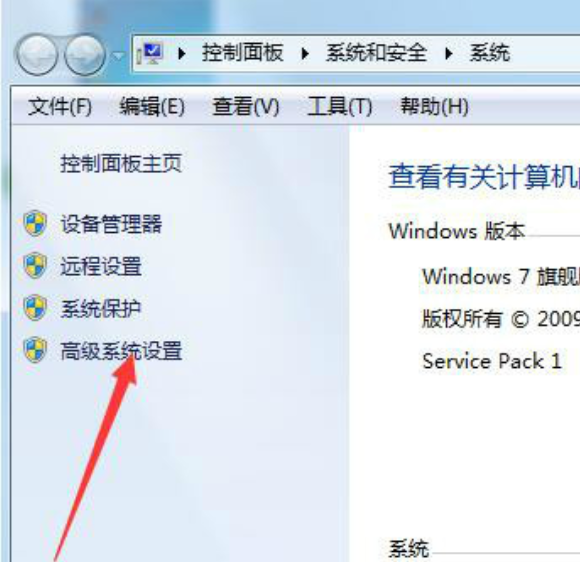
4、在打开的选项卡内选择“高级”,点击“性能”下方的设置按钮。
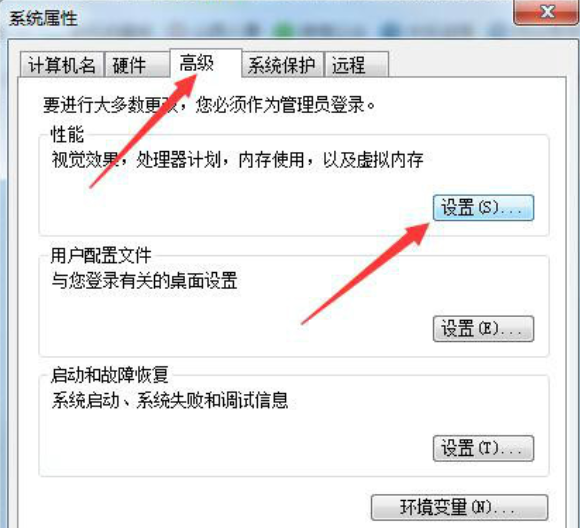

5、再选择“高级”,找到虚拟内存,点击更改,等待电脑自动调整虚拟内存,然后重启电脑即可。
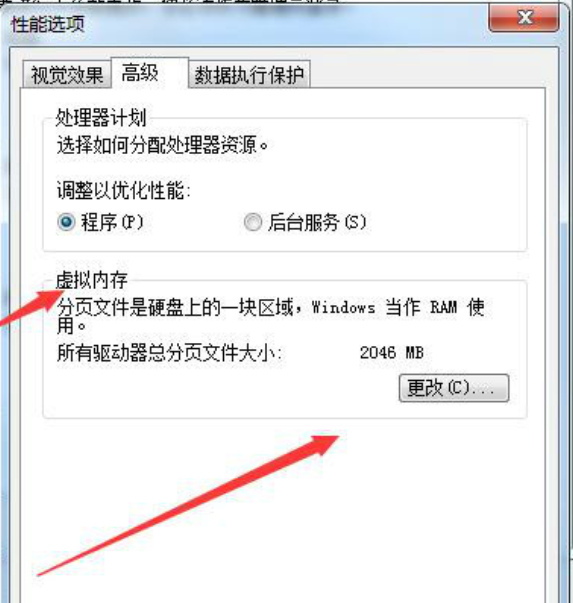
方法二:使用PE系统修复引导
1、如果上面的方法不奏效,那么我们可以通过装机工具制作一个U盘启动盘,使用PE系统内的修复工具进行修复,U盘启动盘可以使用装机吧进行制作。

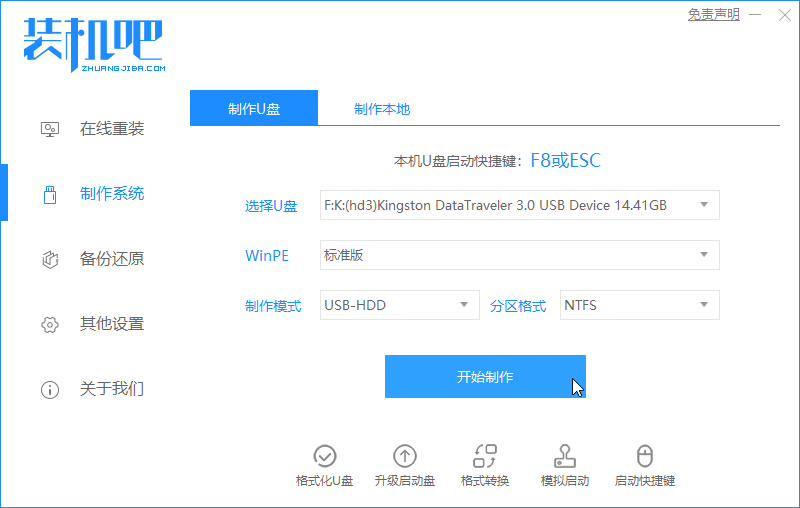
2、U盘启动盘制作完成后,使用启动热键选择U盘启动进入PE系统。
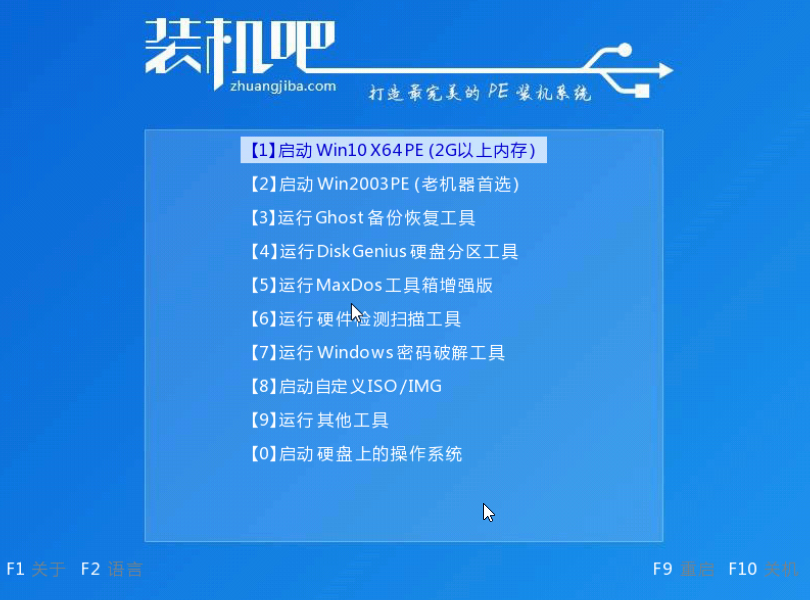
3、找到PE系统内的系统引导修复工具,打开,选择修复C盘。
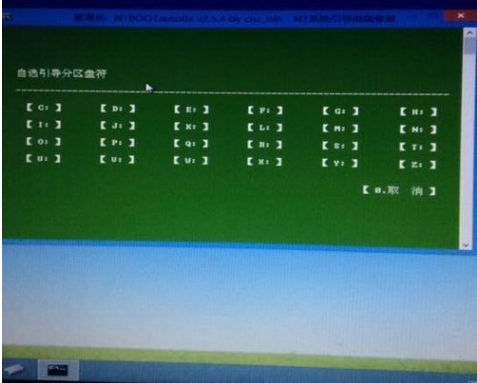
4、选择开始修复。修复完成后,拔掉U盘,重启电脑,应该就能正常进入系统了。
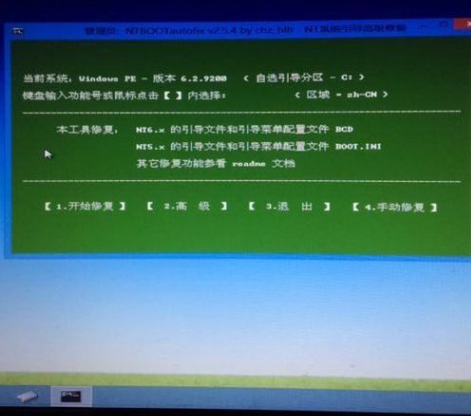
通过上述两种方式,基本就能修复win7系统出现0xc00000e9的问题,不需要重装系统。
以上就是小编给大家带来的有关win7出现0xc00000e9不重装系统的修复方法的回答,更多资讯教程大家可以关注卡饭哦!
THE END





