The Beginning
怎么用口袋PE装机工具U盘安装windows7系统呢?很多用户对此还不是很清楚,小编这里就给大家带来有关怎么用口袋PE装机工具U盘安装windows7系统的回答,希望能够对大家有所帮助。
一,准备工具
一台可以正常使用的计算机
8G或以上的空u盘一个
二,制作启动u盘
1,首先,打开网页搜索引擎搜索“口袋PE官网”到官网上下载口袋PE软件。
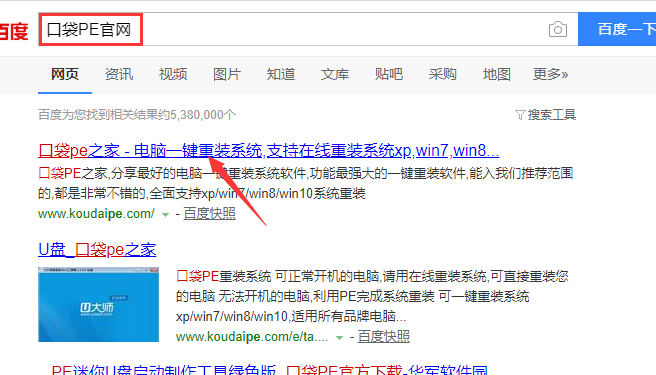
2,关闭杀毒软件,打开口袋PE软件,选择“u盘模式”进入。
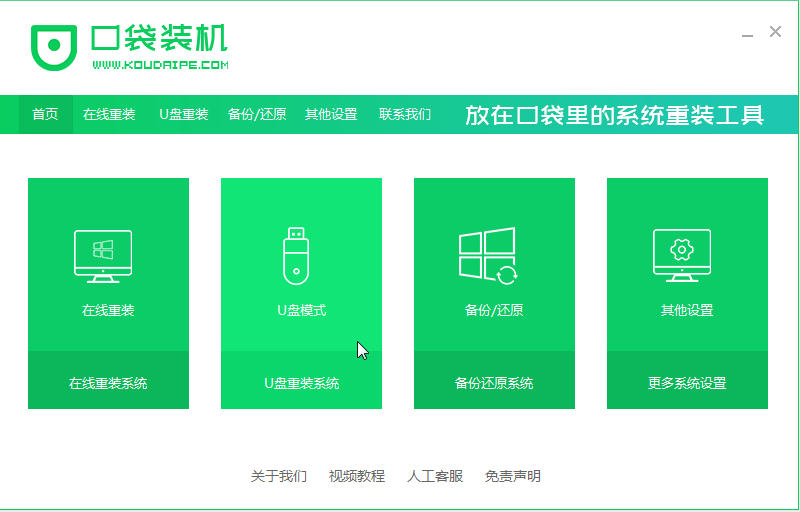

3,将界面切换到“制作系统”,等待口袋PE识别到u盘后,点击“开始制作”下一步。
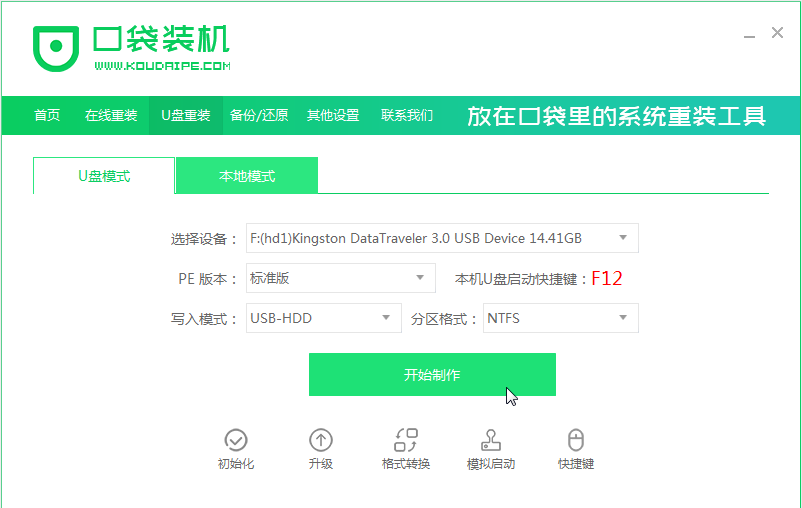
4,勾选上需要安装的系统,点击“开始制作”按钮。
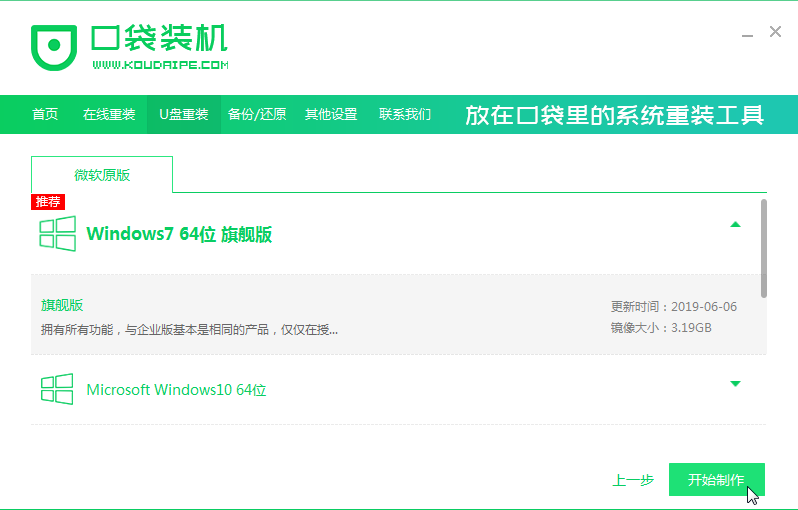
5,等待口袋PE提示“启动u盘制作成功”后,就可以直接拔出u盘了。

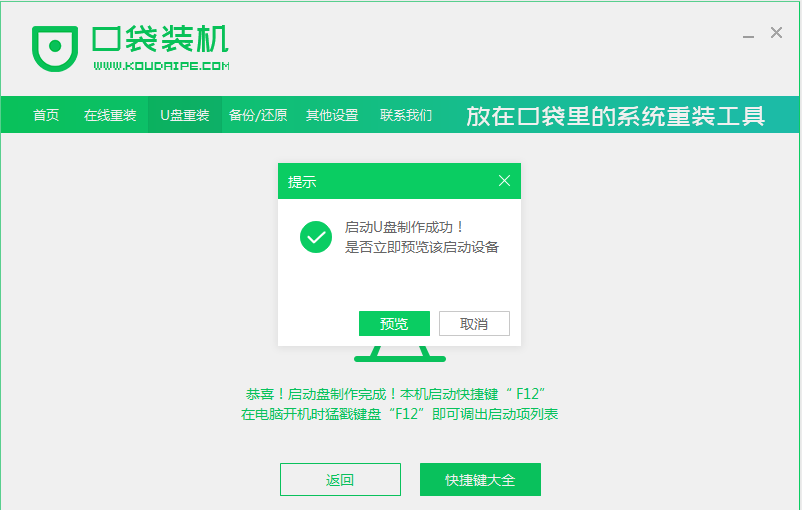
三,启动u盘
1,将u盘插入需要重装的电脑,开机快速断续的按热键进入快速启动菜单界面(注意:启动热键一般在出现电脑品牌logo的下方会有提示)。
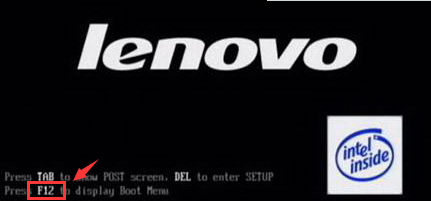
2,进入快速启动菜单界面后,选择“u盘启动项”按回车键进入。

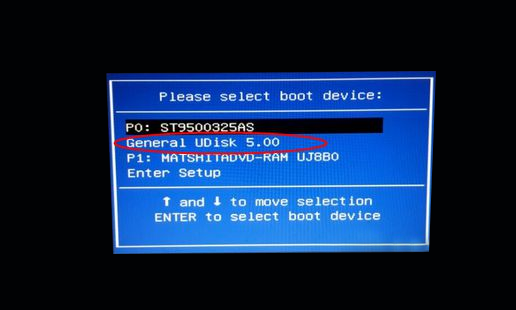
3,PE选择界面选择“启动win10x64PE(2G以上内存)”按回车键进入。
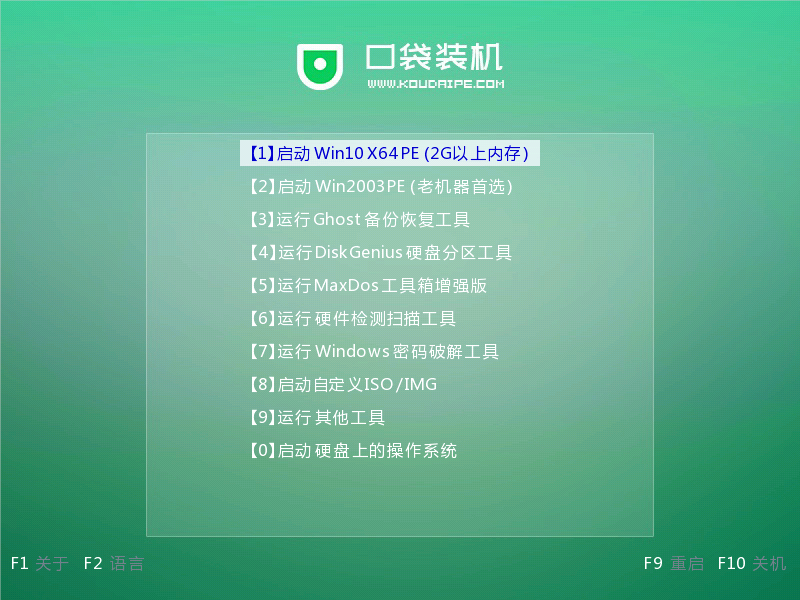
四,系统安装
1,选择需要安装的系统版本点击“安装”。
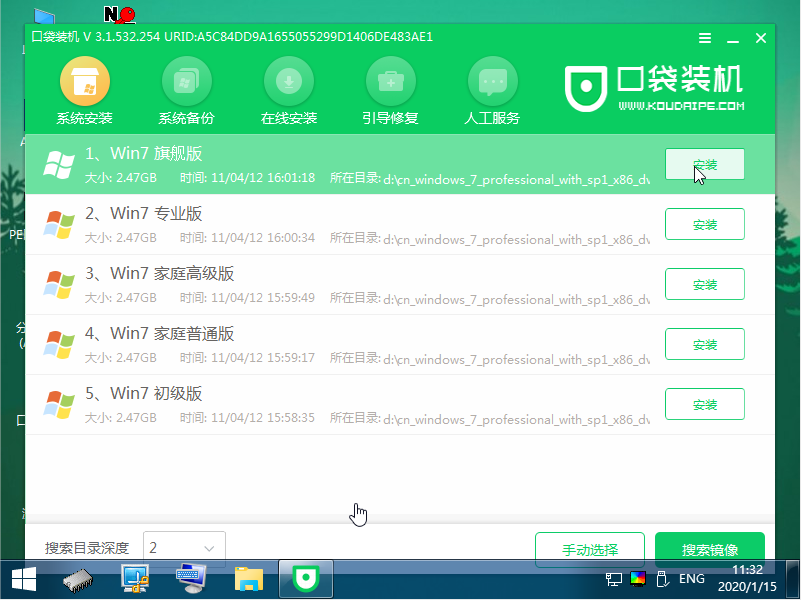
2,目标分区一般为“C盘”,点击“开始制作”。
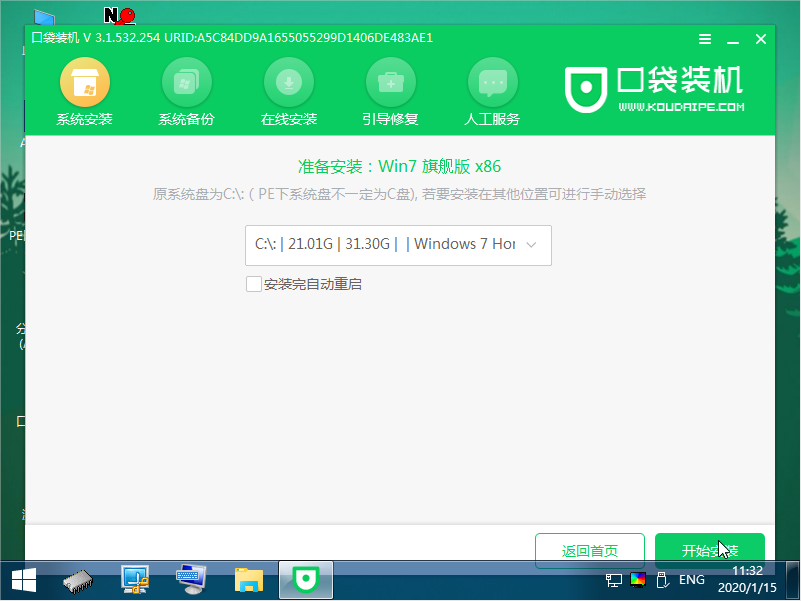
3,等待系统镜像安装完成后,点击“立即重启”。
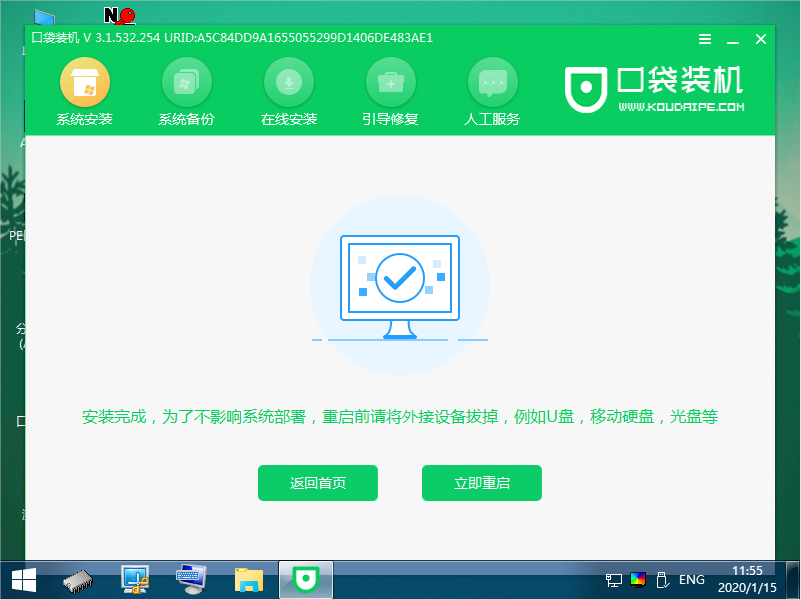
4,等待电脑重启完成后,将直接进入系统桌面。

以上就是小编给大家带来的有关怎么用口袋PE装机工具U盘安装windows7系统的回答,更多资讯教程大家可以关注卡饭哦!
THE END





