The Beginning
显卡性能优先模式的调整方法,进入NVIDIA控制面板,通过预览调整图像设置,使用我的优先选择,详细如下
NVIDIA显卡的设置方法
1. 桌面上点击右键选择NVIDIA控制面板;
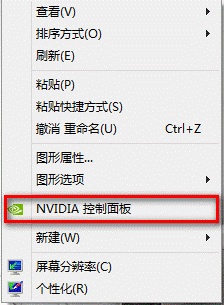
2.“3D设置”---“通过预览调整图像设置”---“使用我的优先选择,侧重于”---“性能”---“应用”;
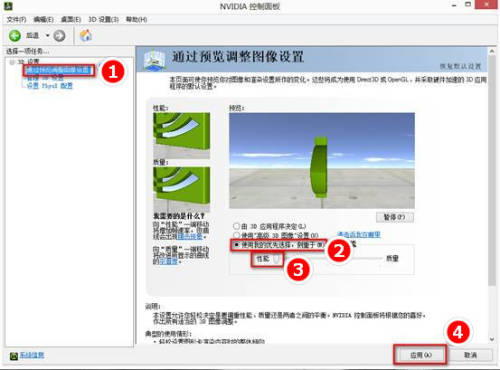
3. 如果游戏依然感觉会有卡顿可以选择“管理3d设置”---“最大预渲染帧数”;

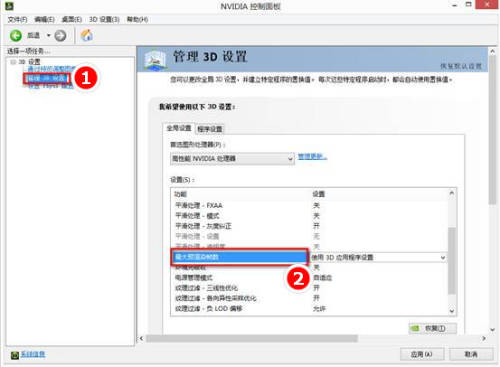
手动将预渲染帧数适当调低;
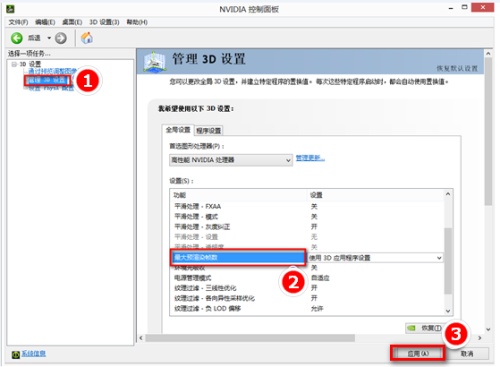
然后调整本机的“垂直同步”选项为“关”,如下图所示:
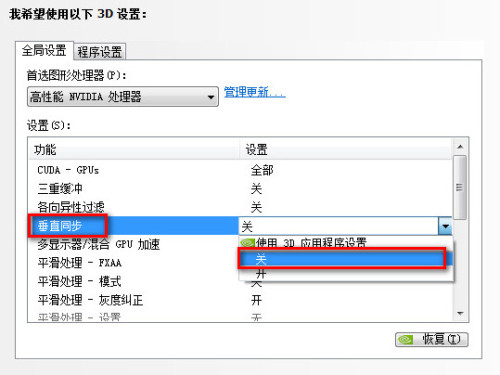
然后注意调整显卡设置栏中的“电源管理”选项为“最高性能优先”,如下图:

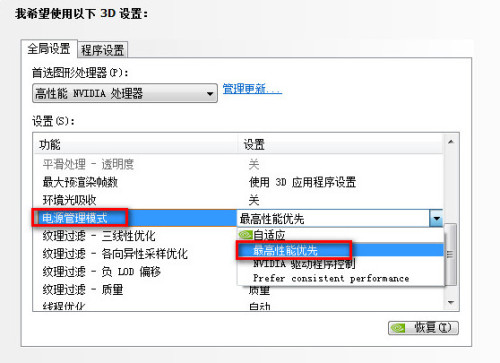
AMD显卡设置方法
1. 桌面上点击右键选择“Catalyst Control Center”;(双显卡机型名称是“显示卡属性”)
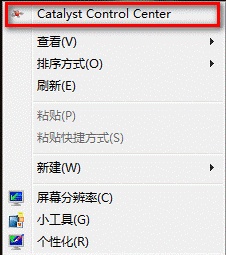

2. 右上角选择“首选项”---“高级视图”;
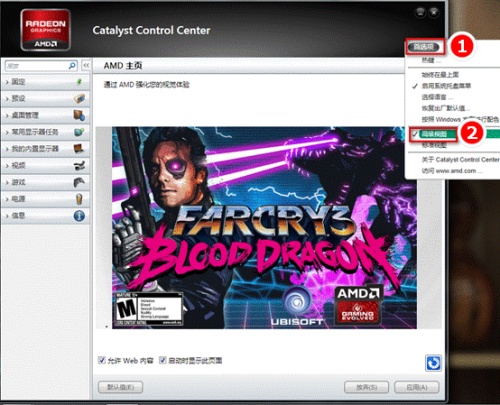
3. 点击“电源”---“PowerPlay”---“启用PowerPlay”---“最大化性能”;
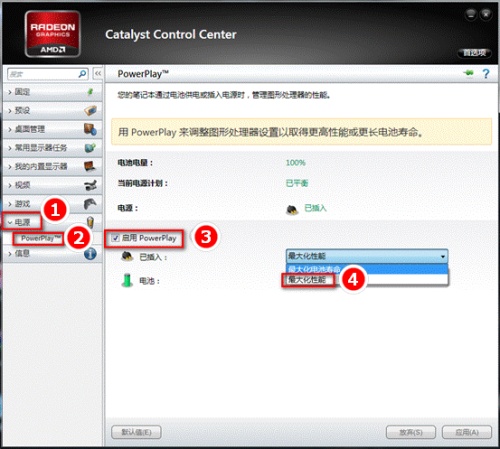
4. 点击“游戏”---“3D应用程序设置”;
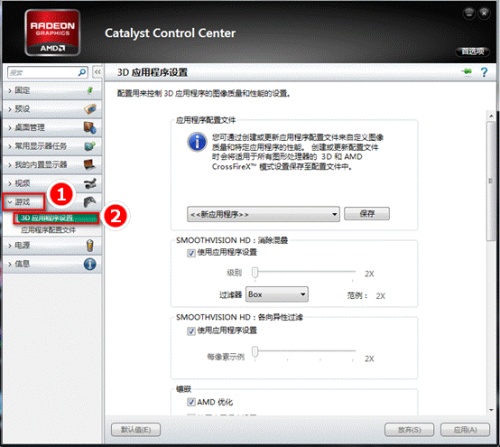
5. 调节“Mipmap详细程度”和“消除混叠模式”侧重于“性能”。
“等待垂直更新”则可以根据实际情况调整。
如果当前游戏帧数不足,请开启垂直更新。如果游戏速度很稳定希望进一步调高帧数请关闭垂直更新。
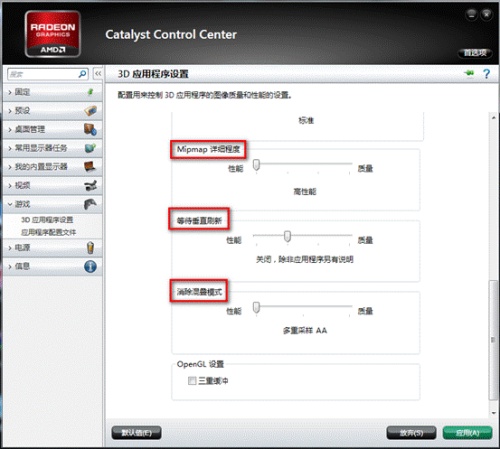
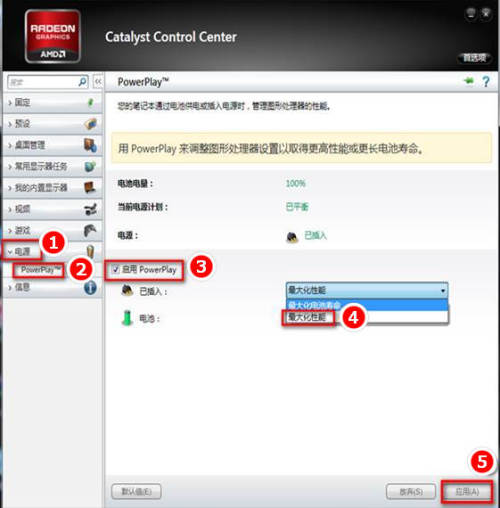
THE END





