The Beginning
PS怎么做万花筒效果?PS如何做万花筒?在Photoshop软件中,很多用户都不知道怎么用PS做出万花筒的效果,PS怎么做万花筒效果,下面就和小编一起来看看吧!
1、打开Photoshop软件,使用Ctrl+N新建文档,文档大小可以自定义,然后将前景色设置为黑色,使用快捷键Alt+Del将画布填充为黑色:
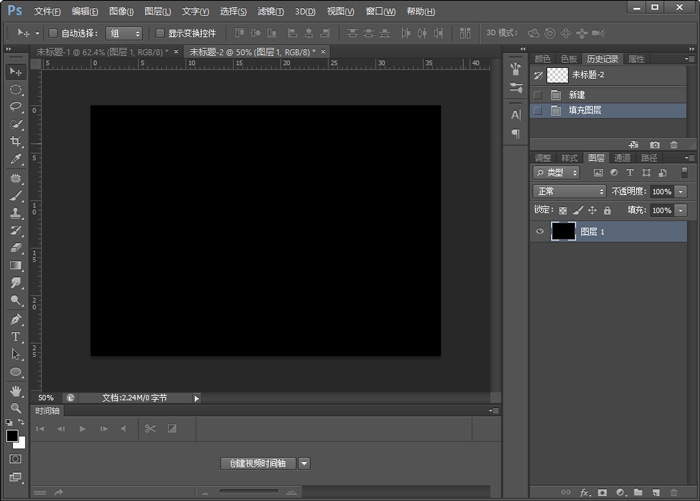
2、点击图层右下角的新建图层,使用椭圆选框工具,按住Shift在新的图层上画正圆,并填充颜色(前景色Alt+Del,后景色Ctrl+Del):

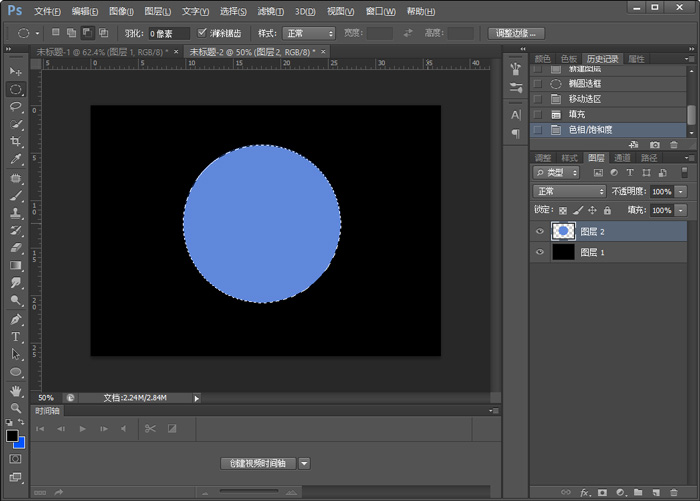
3、按住Shift键,水平方向移动选区到一定位置,然后使用Del键删除选区内内容:
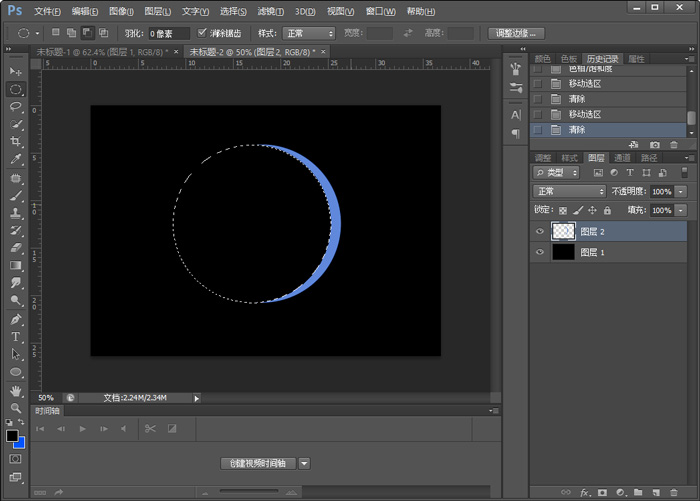
4、Ctrl+D取消选区,Ctrl+J复制图层,使用移动工具(V)移动复制的图层到一定位置,使用椭圆选框工具将多余的部分删除,效果如下:
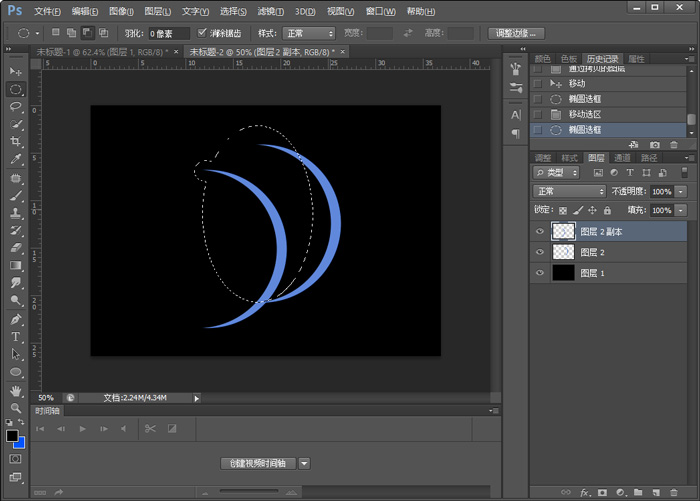

5、选中两个图层,Ctrl+E合并图层,然后Ctrl+R打开标尺,拉出上下参考线,如下如:
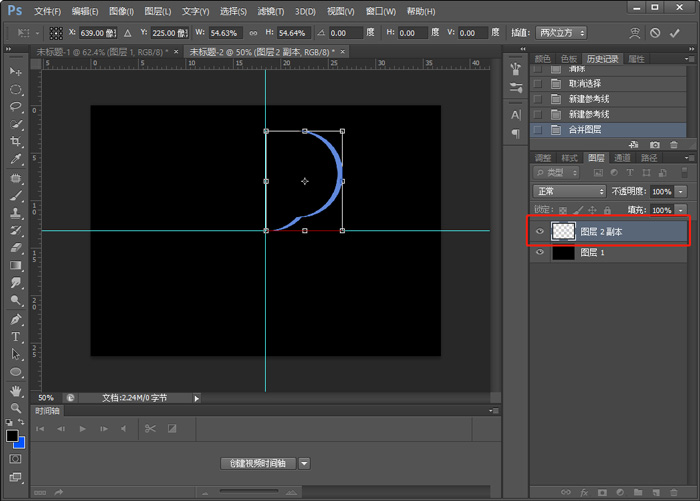
6、Ctrl+J复制图层,Ctrl+T自由变化,将中间的中心点移动至左下角,然后旋转图案到一定位置(旋转角度22度),回车确定:


7、按住Ctrl+Shift+Alt+T,是图案变成圆形,效果如下图:
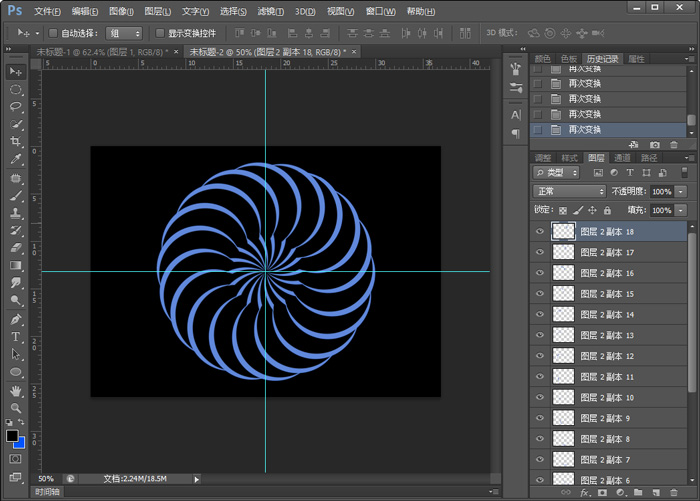
8、在图层中选中所有的图案图层,Ctrl+E合并图层,然后Ctrl+J复制图层:
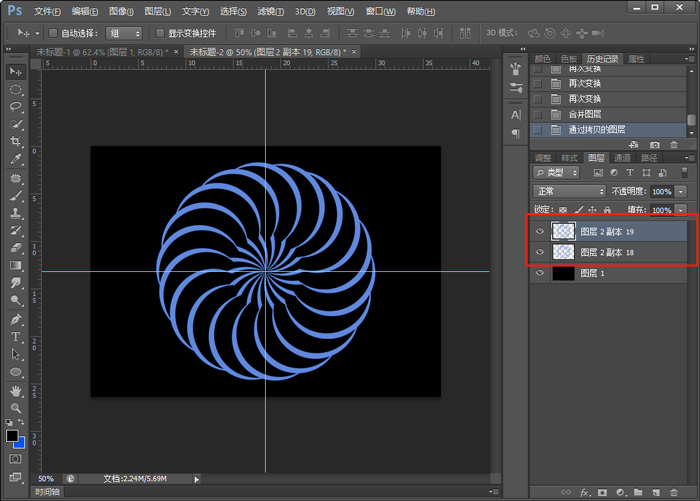
9、Ctrl+T自由变化,右击选择“水平翻转”:
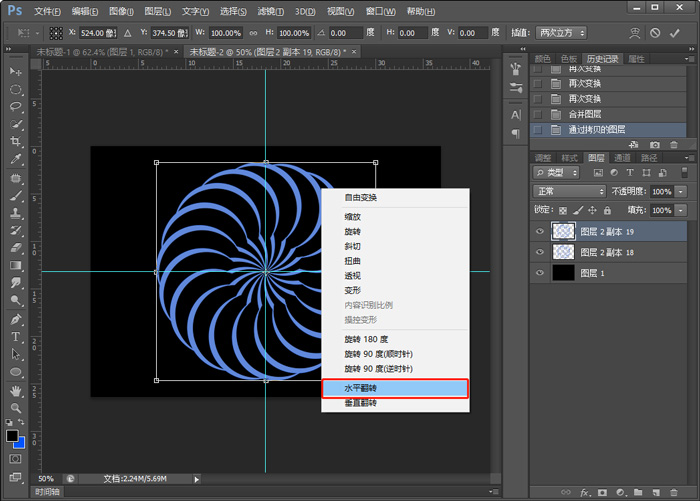
10、回车确定后选中翻转后的图案图层,点击右下角的“fx”,选择【颜色叠加】:
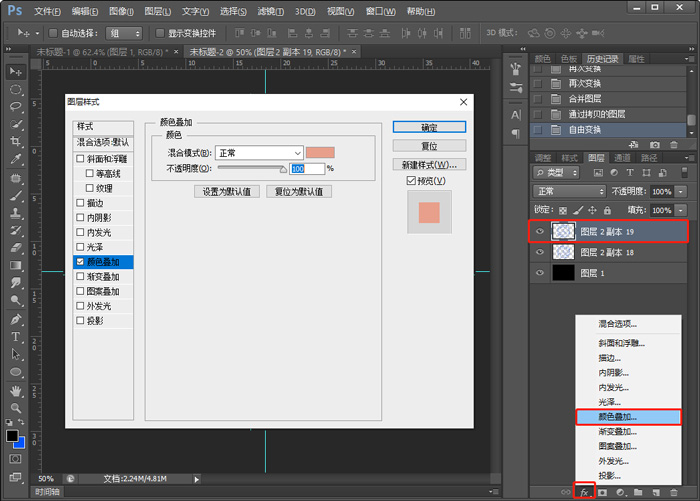
11、最后改变颜色,点击确定后,完成万花筒效果:
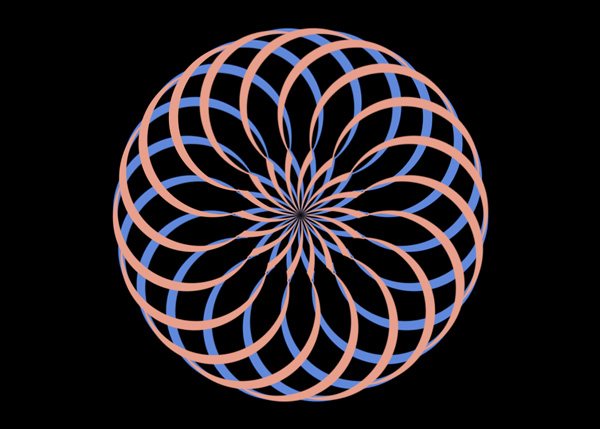
以上就是PS怎么做万花筒效果的全部内容了,希望以上内容对您有所帮助!
THE END





