电脑系统某些功能受限?文件被禁止打开?注册表被限制,电脑系统一些功能的该显示不显示,功能选项消失不见了?其实这些都是组策略编辑器的功劳,通过组策略的一些简单的设置可以让我们做到很多想不到的事情。
组策略编辑器英文Group Policy是管理员为用户和计算机定义并控制程序、网络资源及操作系统行为的主要工具,通过组策略编辑器,可以设置或限制系统一些功能,以提升系统的安全性,但出于很多原因,不少网友却不了解这个组策略编辑器怎么打开,本文就说几个在Windows系统中的常见打开方法。
组策略编辑器怎么打开
第1步:单击Windows开始菜单中的运行。
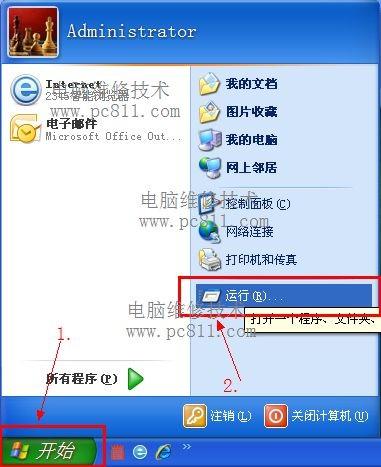
脚本之家小技巧 :运行快捷键为“开始键+R”。
第2步:在打开的运行窗口中输入“gpedit.msc”并确定,即可打开电脑系统的组策略。
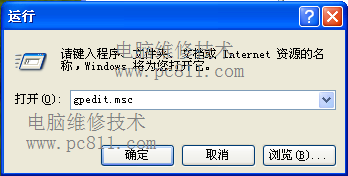
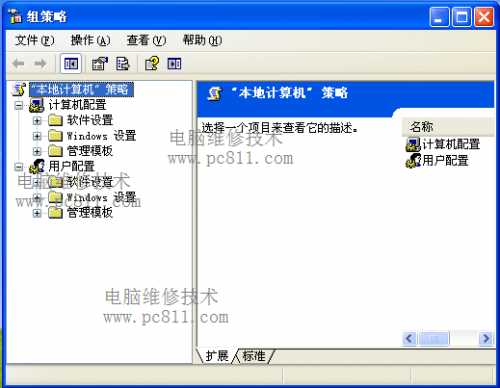
组策略文件在哪

其实我们使用开始运行命令打开组策略编辑的方法,都是调用系统Windows/system32目录中的gpedit.msc程序文件打开的。
第1步:并在开始菜单找到我的电脑并单击此项。
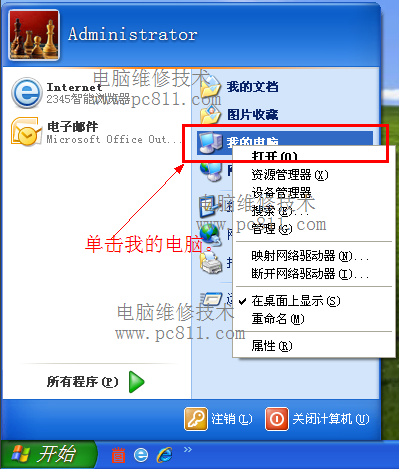
第2步:在打开的我的电脑中依次打开“系统盘:/WINDOWS/system32”目录。
脚本之家注:系统盘一般多为C盘。
第3步:在打开的system32目录中找到gpedit.msc程序文件,并双击这个文件即可打开组策略编辑器。
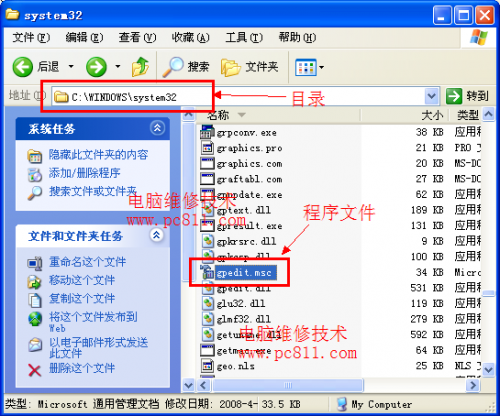
脚本之家小技巧:因为system32目录下文件比较多,可能有些网友没有耐心找到这个文件,大家可以直接搜索组策略的程序文件名是一样可找到的。
组策略打不开怎么办

一般来说组策略通过开始运行命令均可打开,如果的确组策略打不开,那么可能就是组策略文件被损坏了。
解决方法:按《组策略文件在哪》中所说的,找到系统盘中的这个文件,在同版本系统中的这个文件复制一份过来,覆盖掉自己系统中的这个文件,然后电脑重启即可。
如果覆盖时提示覆盖失败,可电脑重启按F8进安全模式,在安全模式中覆盖。
组策略打开空白
有些网友可能会碰到自己的组策略打开之后一片空白,右侧却提示“MMC 无法创建管理单元。”的提示。
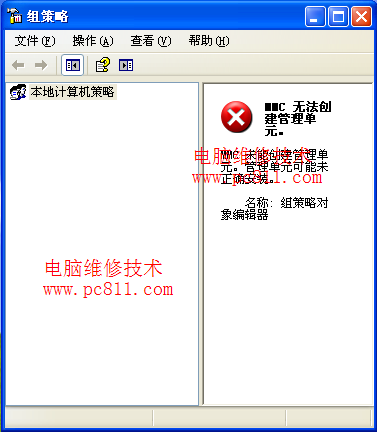

解决方法:这种情况多是因为系统环境变量没有设置好引起的故障,只需要把系统环境变量改回去即可。
第1步:单击Windows开始菜单中的运行。
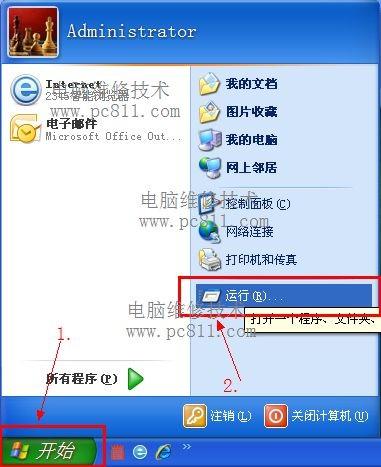
第2步:在打开的运行窗口中输入“sysdm.cpl”并确定,打开系统属性程序。
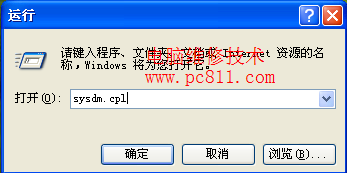
脚本之家注:因为Windows各版本不同,很多时候我们可以直接在我的电脑(计算机)图标上右键选择属性是同样可打开的。
第3步:在打开的系统属性窗口中单击高级选项卡下的环境变量按扭。
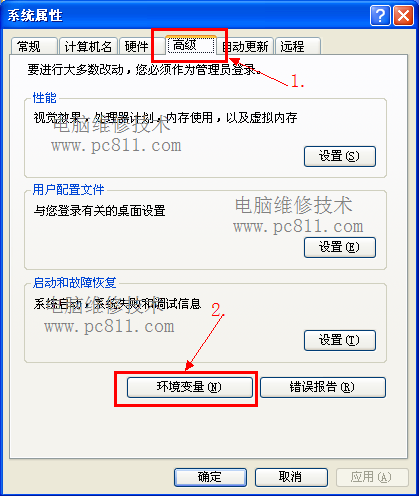
第4步:在打开的环境变量窗口中,找到并单击选中系统变量下的“Path”此项,然后单击编辑。
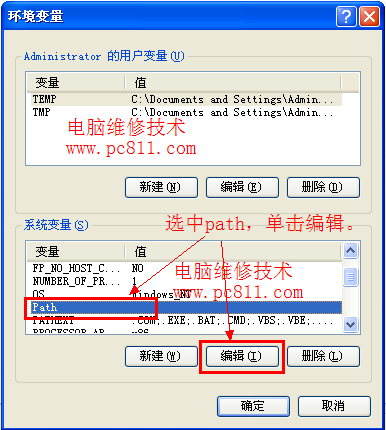
第5步:在打开编辑系统变量窗口中的变量值中,把值清空输入“%SystemRoot%/system32;%SystemRoot%;%SystemRoot%/System32/Wbem”并确定。
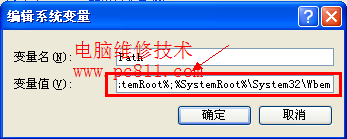
脚本之家注:这个变量值是Windows XP系统的默认变量值。如果需要其他系统大家可到自己同版本的系统中复制到自己电脑并保存即可。
第7步:然后一路确定回去即可。
第8步:完成系统变量设置之后,再次运行gpedit.msc即可打开组策略编辑,而不会出现这种故障了。





